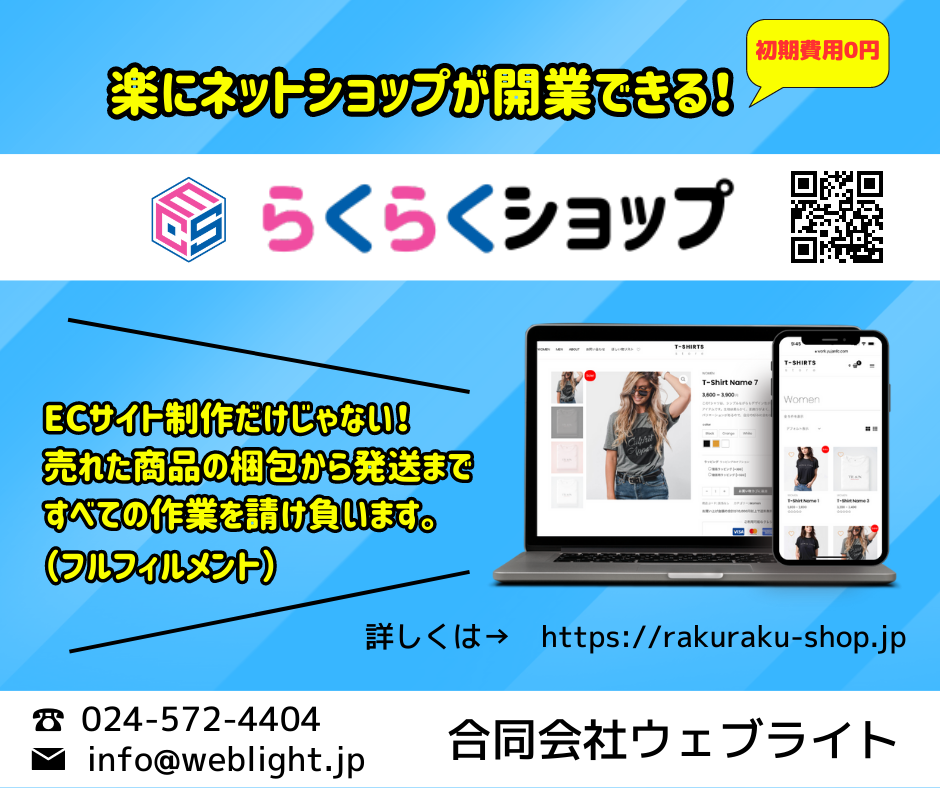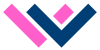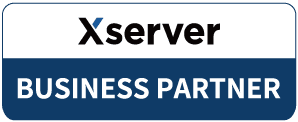MySQLを外部のパソコンからアクセスする時は、Windowsファイアーウォールのポートを開放しなければなりません。
今回はその手順についてご紹介します。
なおポート番号はデフォルトの「3306」とします。
1.「スタート」>「設定」からネットワークとインターネットをクリックします。
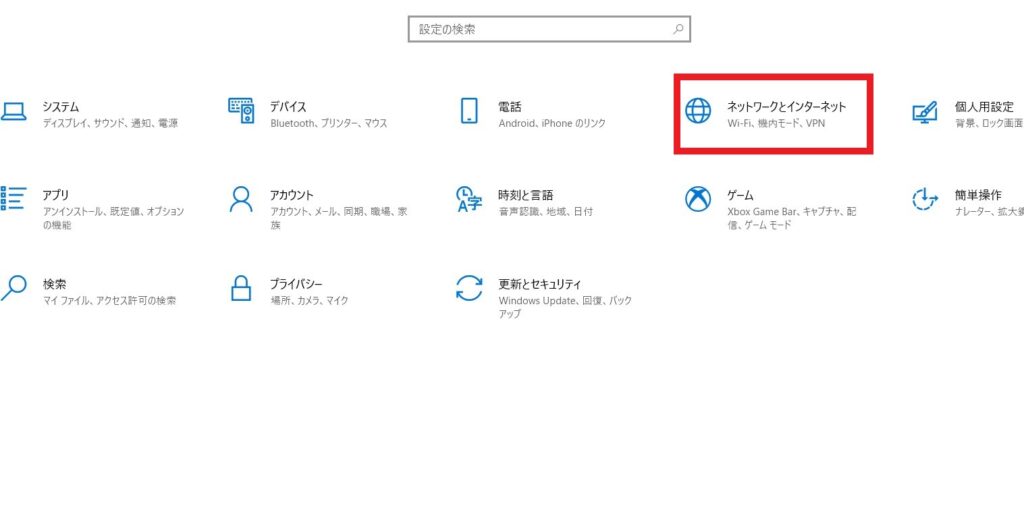
2.Windowsファイヤーウォールをクリックします。
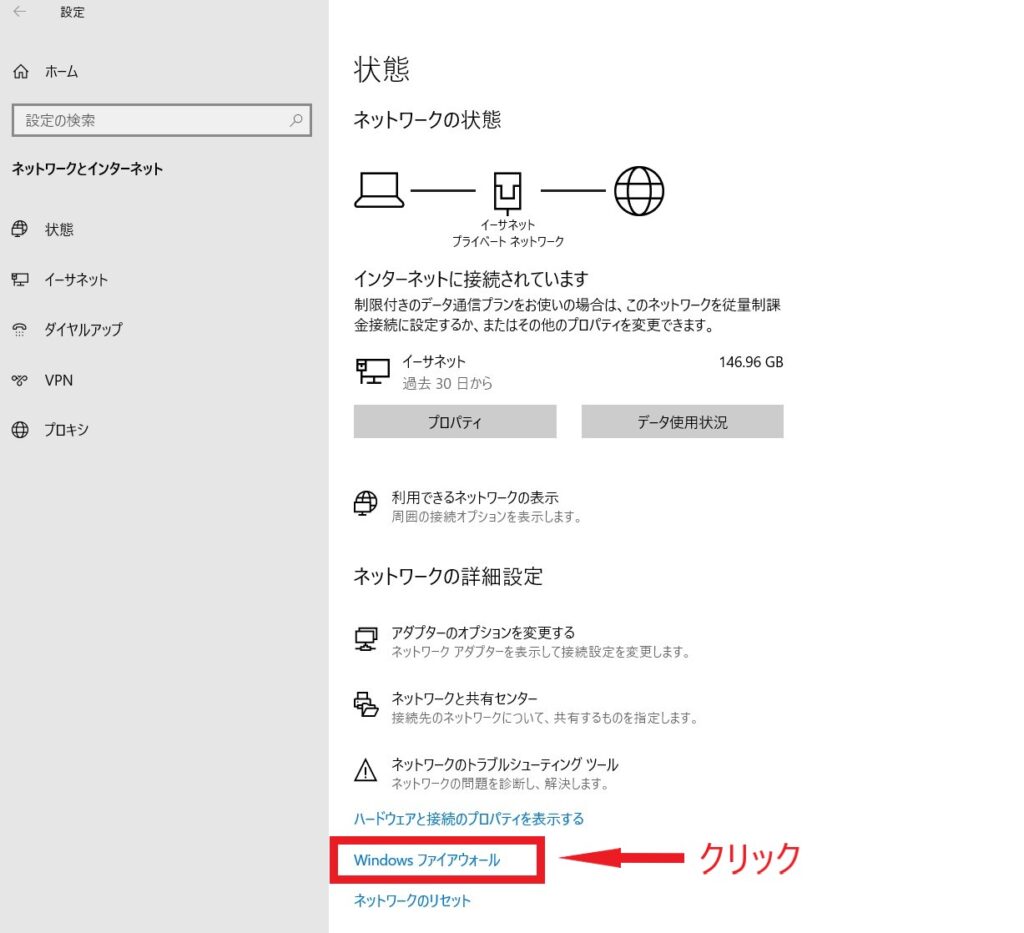
3.「ファイヤーウォールとネットワーク保護」画面から「詳細設定」をクリックします。
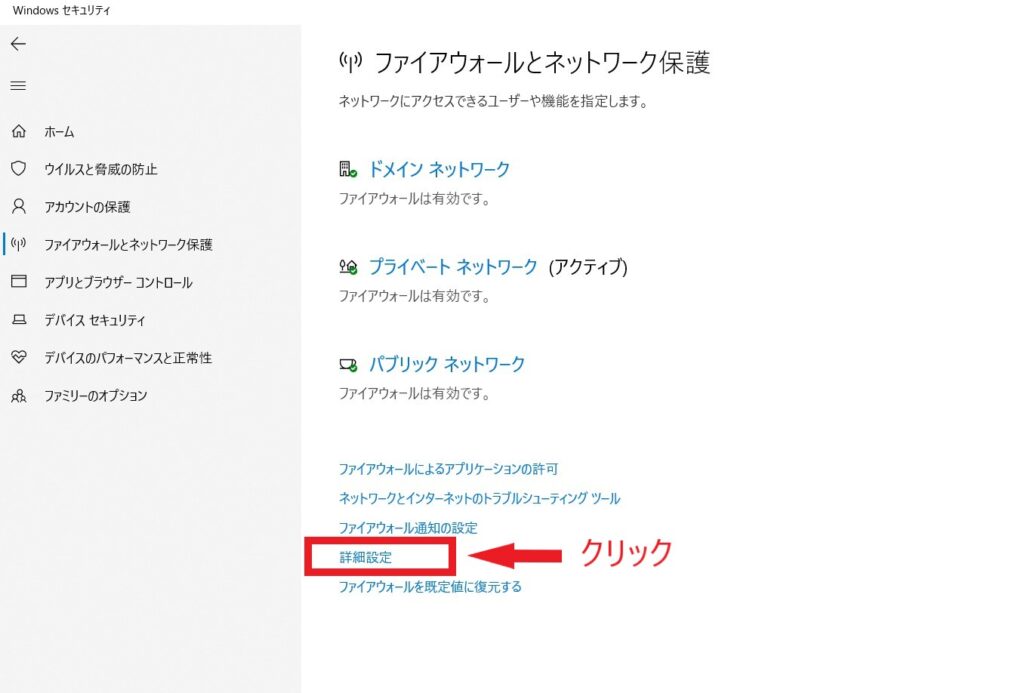
4.「セキュリティが強化されたWindows Defender ファイヤーウォール」ウィンドウが表示されます。
画面左側ビューの「受信の規制」を選択します。
そして右側の「操作」ビューから「新しい規則」をクリックします。
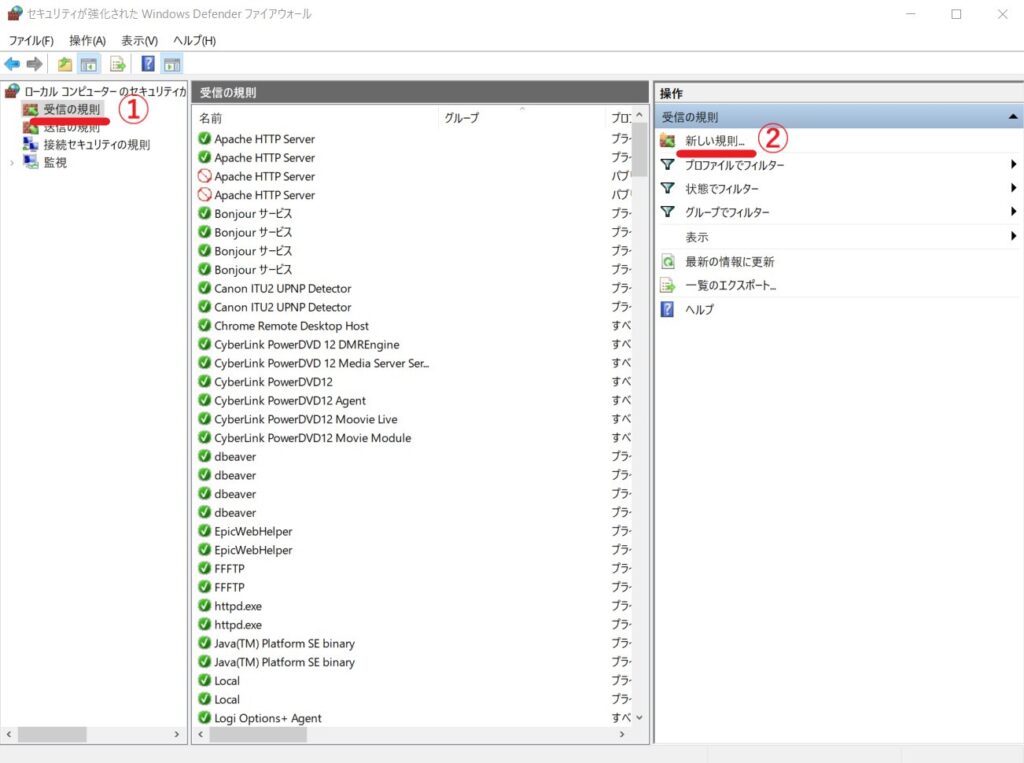
5.「新規の受信の規則ウィザード」ダイヤログが表示されます。
ポート(O)にチェックを入れ、「次へ」をクリックします。
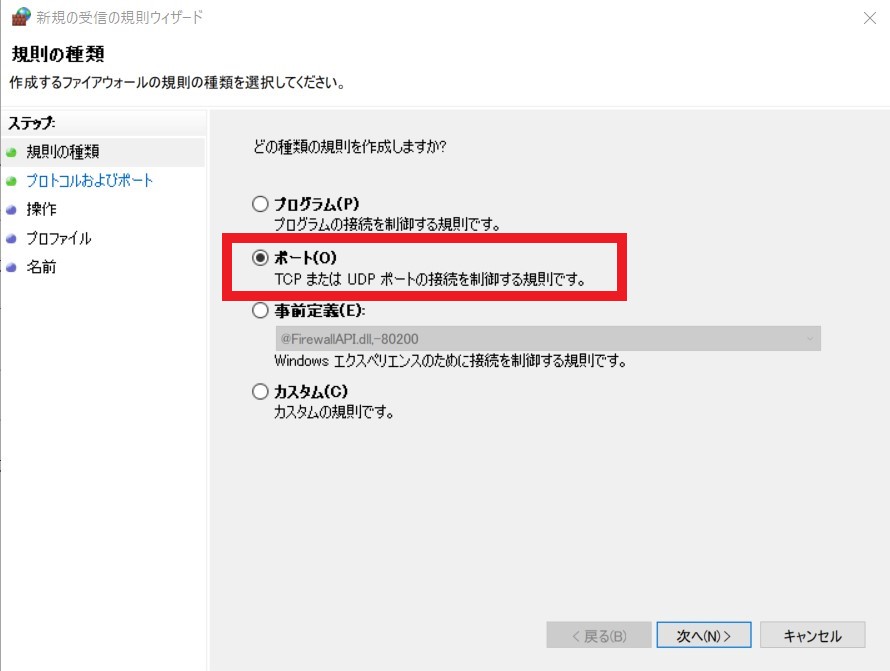
6.プロトコルおよびポートでは、「TCP」を選択します。
続いて特定のローカルポートを選択してMySQLのデフォルトの3306を入力します。
「次へ」をクリックします。
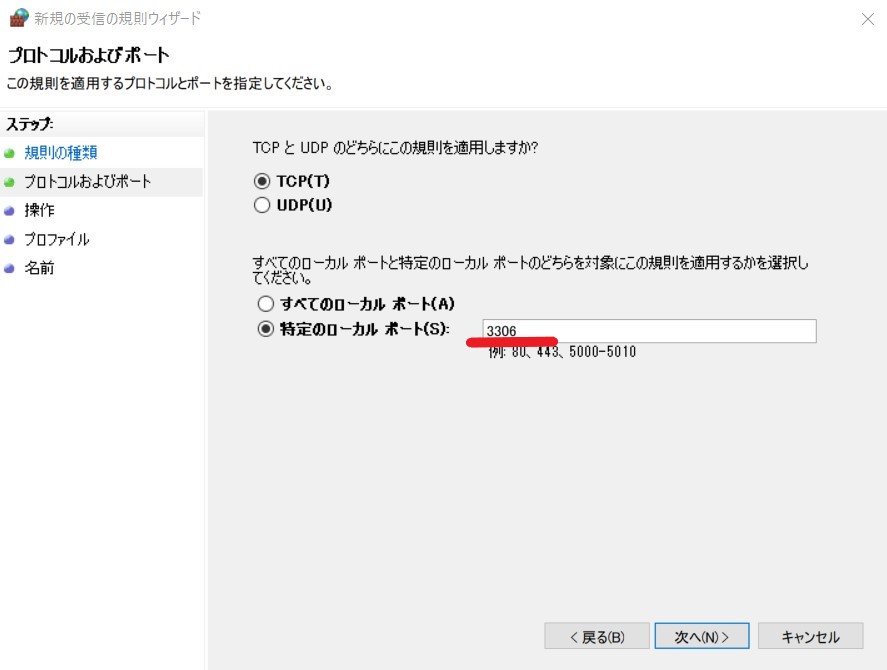
7.「条件が指定の条件に一致した場合に、どの操作を実行しますか?」には「接続を許可する」にチェックを入れます。
「次へ」をクリックします。
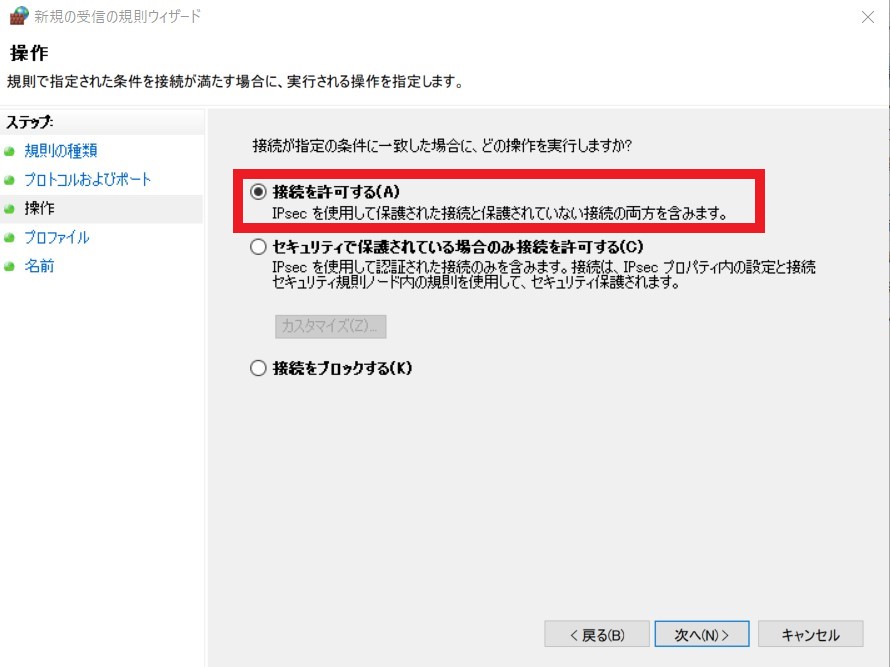
8.「プロファイル」には、通常、すべてのプロファイルを選択することが推奨されます。
必要に応じて、プロファイルを選択して、「次へ」をクリックします。
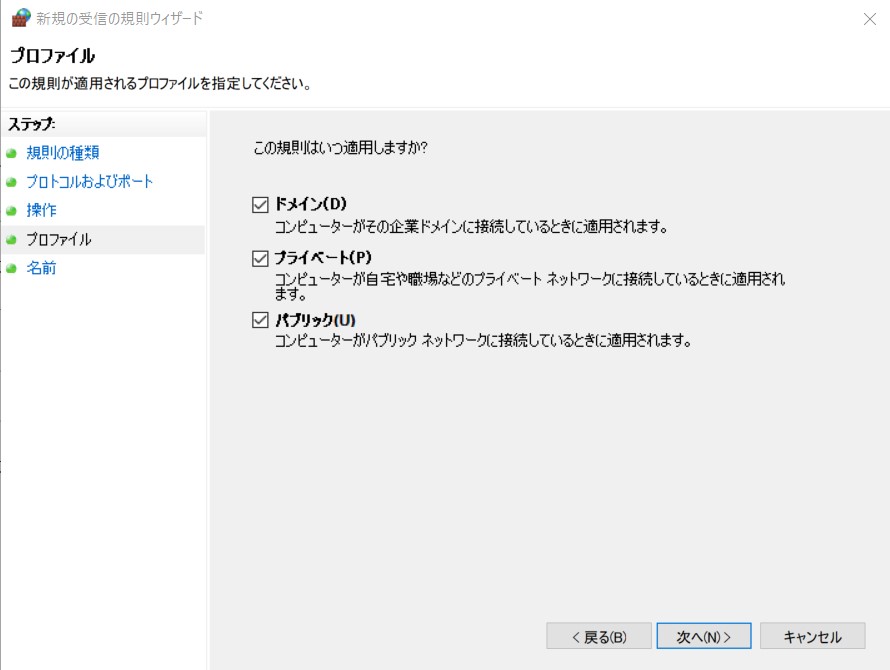
9.「名前」には、適切な規則名を入力し、「完了」をクリックします。
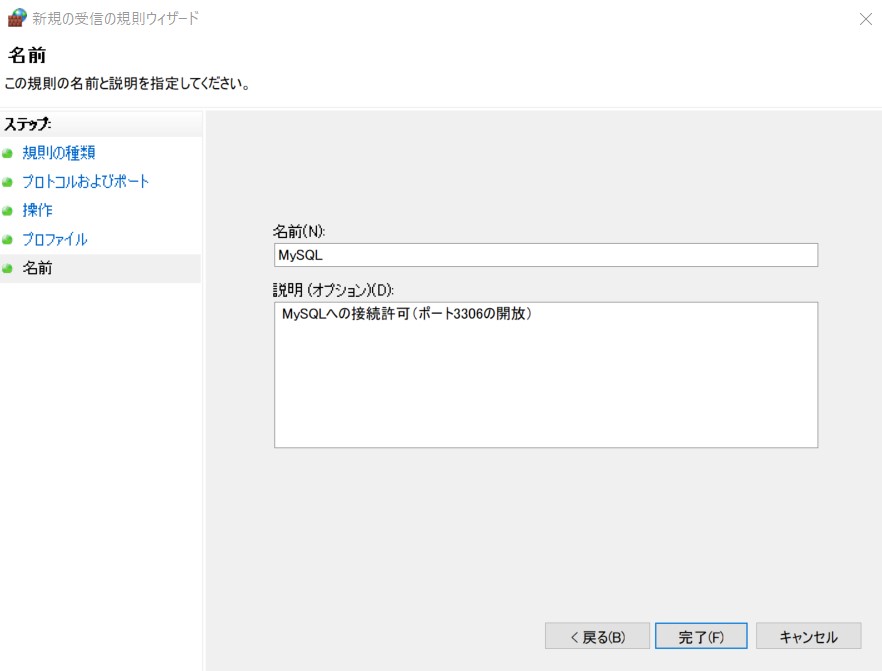
以上でWindowsファイアーウォールのMySQLポート(3306)開放手順です。