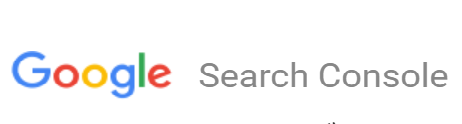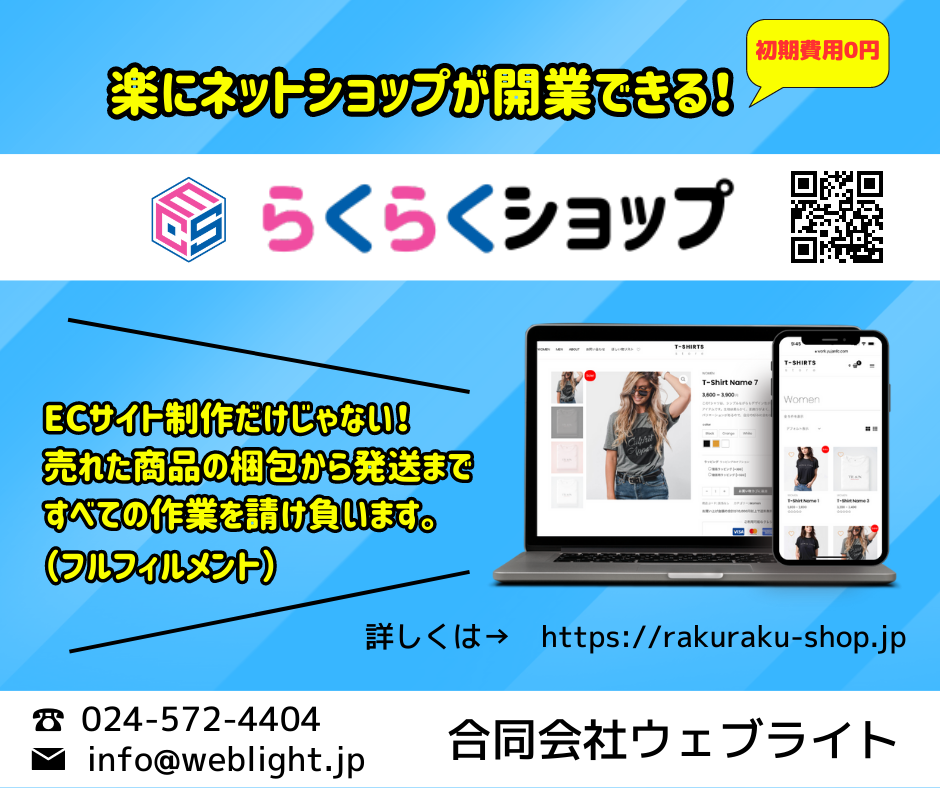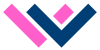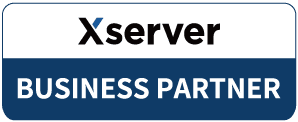今回はSEO対策の一つであるSearch Consoleにサイトマップを登録する方法を紹介します。
SEOとは、検索エンジンの自然検索結果でキーワードに関連があるウェブサイトが上位表示されるようウェブサイトの構成を調整する手法のことです。
そしてサイトマップとは、サイト全体の構成図のことでトップページから各ページがどのような繋がりになているかを分かりやすくリスト化したものです。
そのサイトマップをSearchConsoleに登録することで、星の数ほどあるWebサイトから優先的にクローラーが巡回して情報収集(インデックス登録)してくれます。
検索エンジンにサイトの構成情報を正しく伝えるための情報なので内部SEO対策で重要な要素になります。
サイトマップの作成方法
まず「サイトマップ」を作成する必要がありますが、プラグイン機能を使えば簡単に作成することができます。
今回は「XML Sitemaps」というプラグインをインストールします。
XML Sitemapsは検索エンジン向けにXML形式でサイトマップを生成してくれるプラグインで、新しい記事を公開した時や更新した時に、自動でサイトマップを生成してくれる便利なツールです。
まず始めにプラグインのインストールします。
WordPress管理画面から「プラグイン」→「新規追加」を選択。
次に、プラグイン検索のテキストボックスに「XML Sitemaps」と入力して検索します。
同じようなプラグインが多数表示され、どれか分からない場合には検索条件を「キーワード」から「投稿者」に変えて「Auctollo」と入力して検索してみて下さい。
どうしても見つけられない場合「XML Sitemaps」からダウンロードすることもできます。
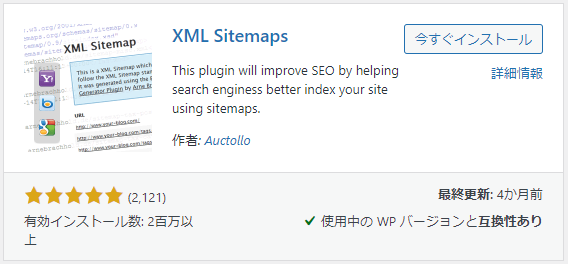
上記のプラグインが表示されたら、インストールして有効化して下さい。
XML Sitemapsの設定方法
WordPress管理画面から「設定」→「XML Sitemap」を選択すると、「基本的な設定」が表示されます。
変更するところは「HTML形式でのサイトマップを含める」のチェックを外します。
HTML形式は「人」が見るための形式なので、これを含めてしまうとSearchConsole側でエラーになってしまいます。
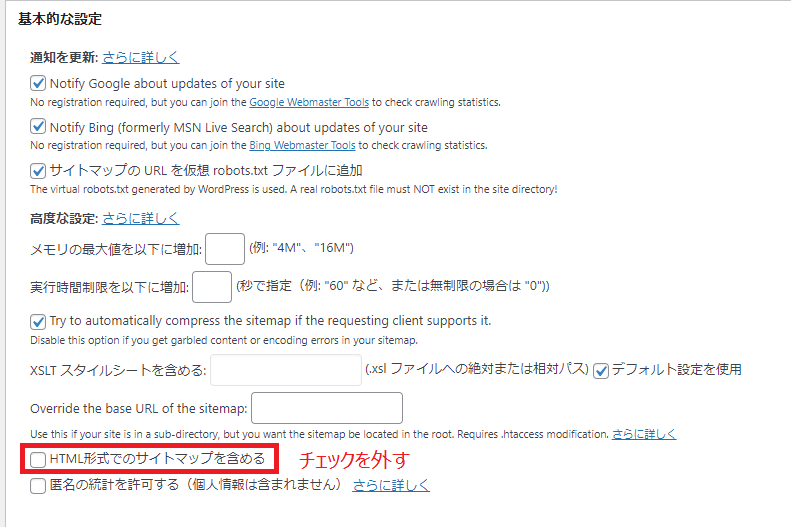
続いて「投稿の優先順位」は「優先順位を自動的に計算しない」にチェックを入れます。
Sitemapコンテンツは、「アーカイブページを含める」、「投稿者ページを含める」、>「タグページを含める」はコンテンツといて低品質なのでチェックを外します。
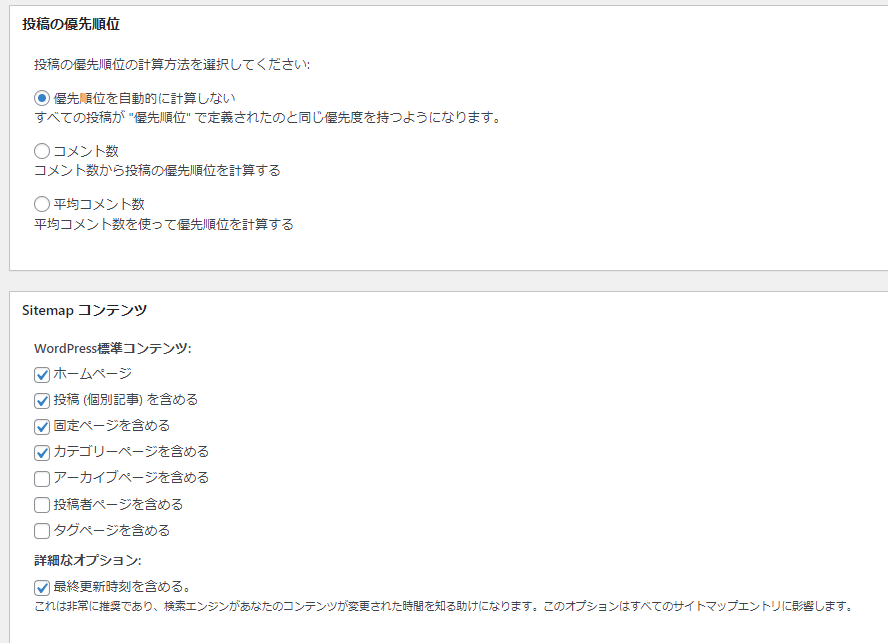
ChangeFrequenciesでは検索エンジンに知らせる頻度が設定できます。
高品質なコンテンツなほど頻度を高めにすると良いでしょう。
続いて「優先順位の設定」では1.0(重要)から 0.1(重要ではない)の範囲で指定できます。
指定方法は「頻度」と同じ考え方で決めて良いでしょう。
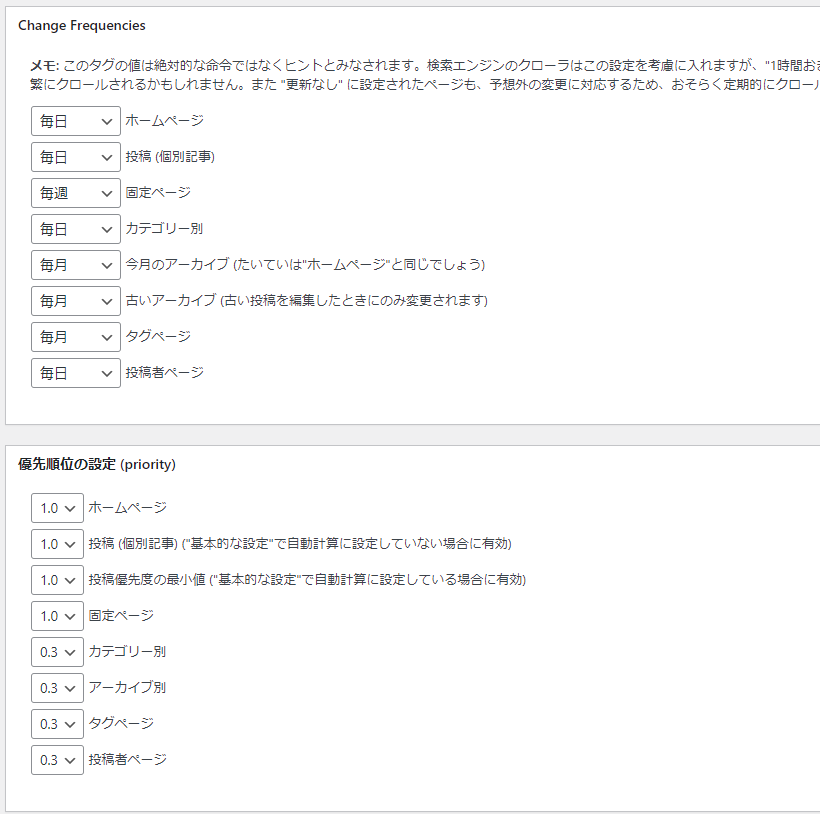
設定が完了したら「設定を更新」を必ず押しましょう。
Search Consoleに登録する
いよいよSearch Consoleにサイトマップの登録です。
Search Consoleを開き、「インデックス」→「サイトマップ」を選択します。
「サイトマップURLを入力」の欄にsitemap.xmlと入力して「送信」を押下するとサイトマップがGoogleに送信されます。

送信結果は「送信されたサイトマップ」のステータスで確認でします。
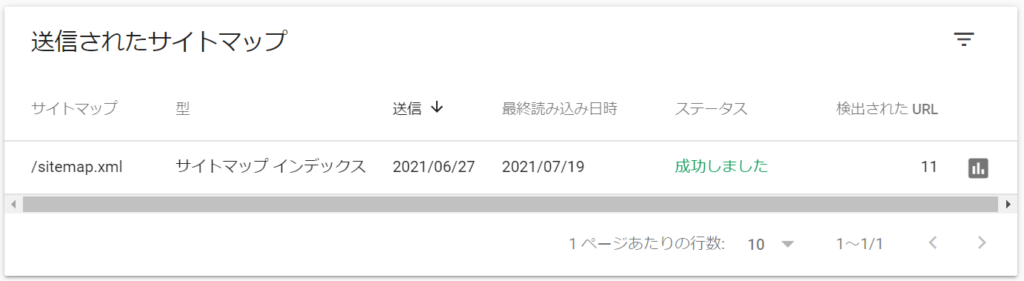
以上でサイトマップの登録は完了です。 お疲れ様でした。