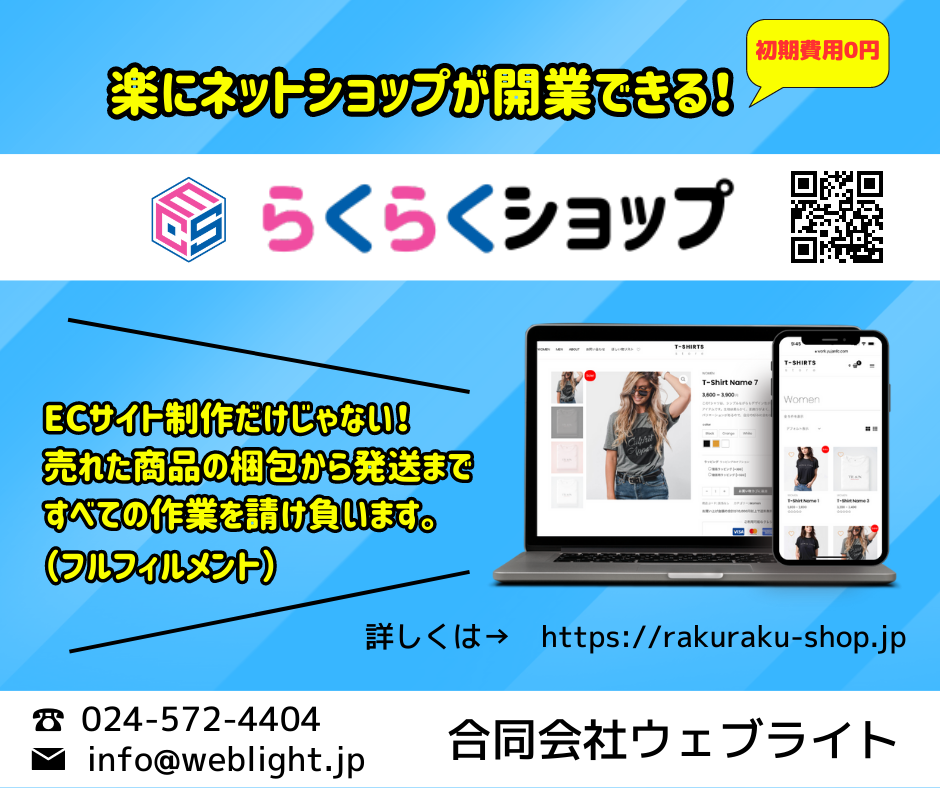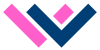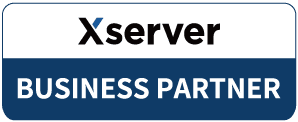WordPressを運用していると不正ログインなどのハッキングによるWEBサイトの改ざんや情報漏洩が心配ですよね。
必ずしもWordPressがセキュリティに弱いわけではありませんが、インターネットを使用している以上、少なからずセキュリティのリスクはあります。
そういう意味では、そのリスクを少しでも低減させる事は非常に大切です。
今回はWordPressのログイン時に二段階認証を追加して不正ログインのリスクを低減する方法を紹介します。
Googleが提供しているアプリ型の二段階認証「Google Authenticator」を使用します。
但しこの仕組みにはスマートフォンが必要になるのでご用意ください。
目次
Google Authenticatorを追加する
ダッシュボードのプラグイン「新規追加」から「Google Authenticator」を検索し、「今すぐインストール」をクリックしてインストールし①、「有効化」をクリックして有効化します。
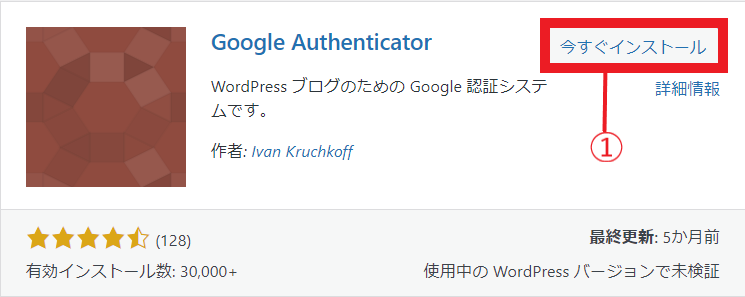
Google Authenticatorの設定
「プロフィール」画面を表示する
「ユーザー」→「プロフィール」をクリックして、「プロフィール」画面を表示します。
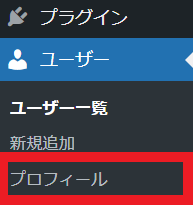
QRコードを表示する
「Google Authenticator の設定」の「有効」にチェックを付け①、「QRコードの表示/非表示」をクリックし②、QRコードを表示します。
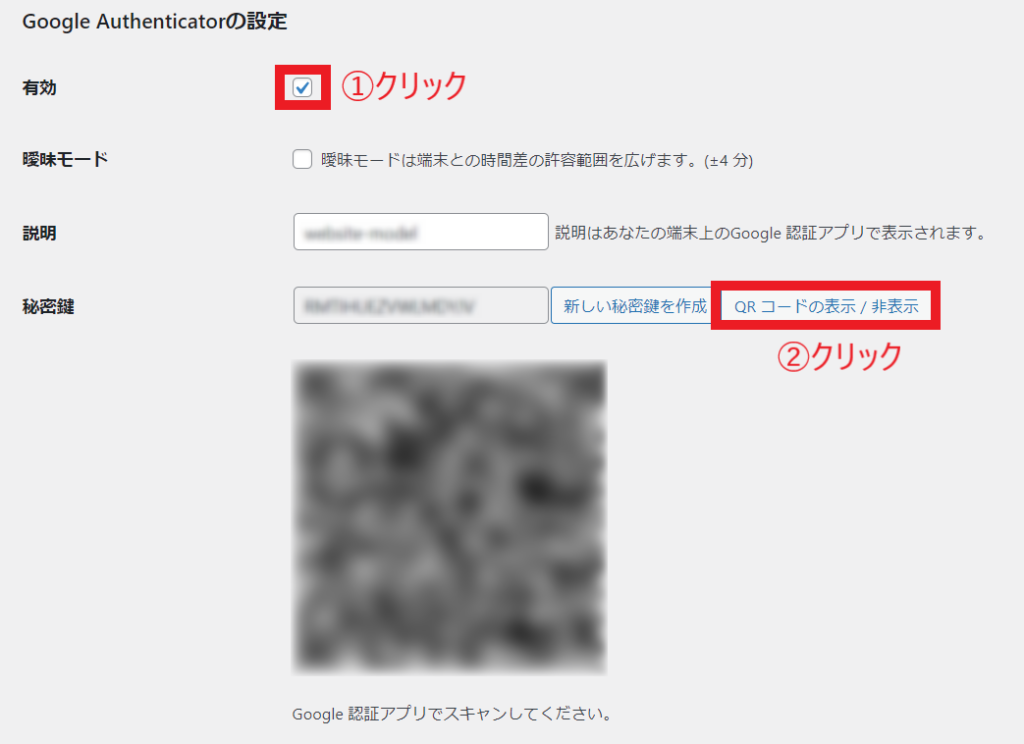
画面下部までスクロールして「プロフィールを更新」をクリックして設定を保存します。
表示されているQRコードはこの後スマホで読み込むので、画面はこのままにしておいてください。
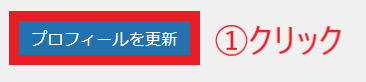
スマートフォンでアプリをインストールする
スマートフォンの「Playストア」アプリを開き、「Google Authenticator」と検索し、アプリ(google認証システム)をインストールします。
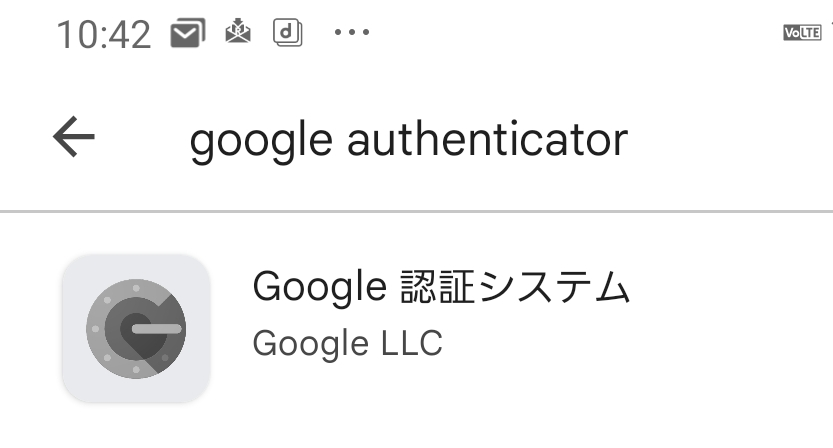
スマートフォンで「google認証システム」を起動し、「設定開始」をタップ後、「バーコードをスキャン」タップします。
WordPress画面のQRコードを読み込みます。
スマートフォン画面に6桁の認証コードが表示されているので確認します。
※認証コードは30秒ごとに更新されます。
二段階認証する
WordPressを一旦ログアウトします。
するとログイン画面下部に「google 認証コード」を入力するテキストボックスが追加されていますので、ユーザーとパスワードを入力後、先ほどの6桁のコードを入力してログインしてください。
ログインできれば完了です。
もしもエラーが出た場合、認証コードの期限切れの可能性がありますので、再度スマートフォンに表示されている認証コードを入力してください。
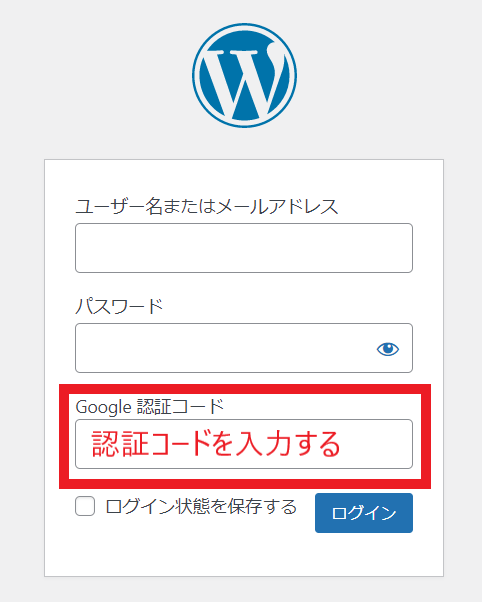
以上で二段階認証の設定が完了です。
補足
スマートフォンの機種変更などで認証アプリがリセットされた場合、WordPressにログイン出来なくなってしまいます。
その場合にはQRコードを読み込んで再設定しなければなりません。
しかしその為にはWordPressにログインが必要です。
ではどうするのか?
「Google Authenticatorの設定」でQRコードを表示させた時の画面キャプチャーをしておくと良いでしょう。
それをデータで保存しておく、もしくは印刷して保管しておけば、それを使って再設定可能ですのでお忘れなく。
以上