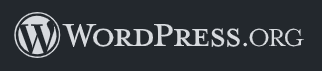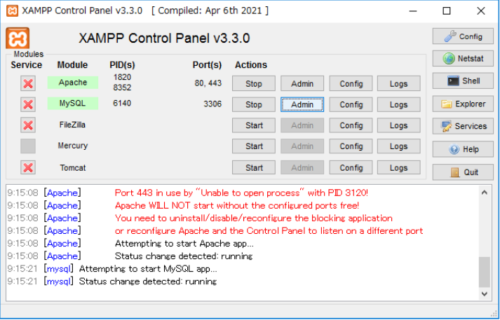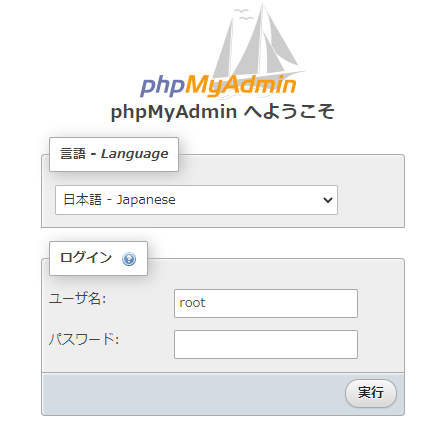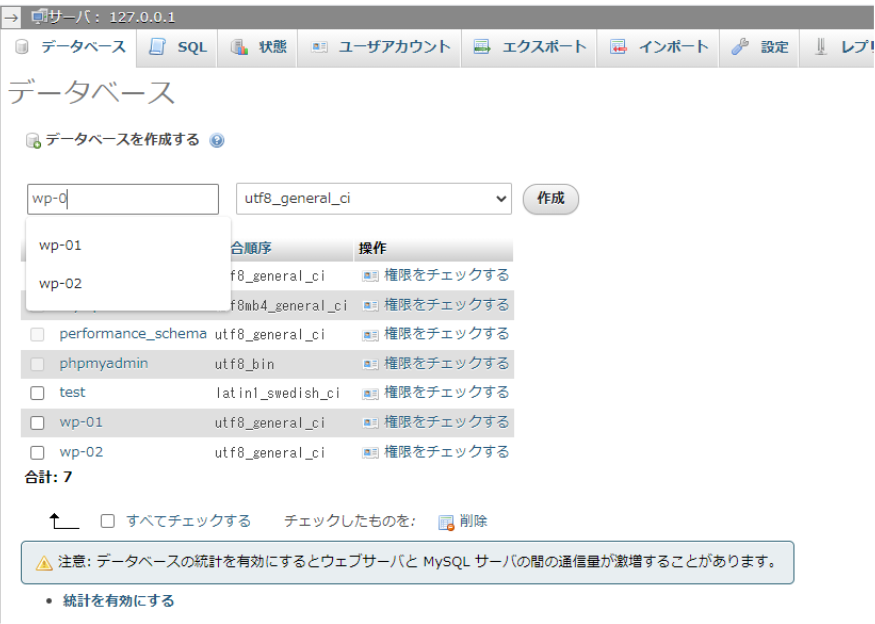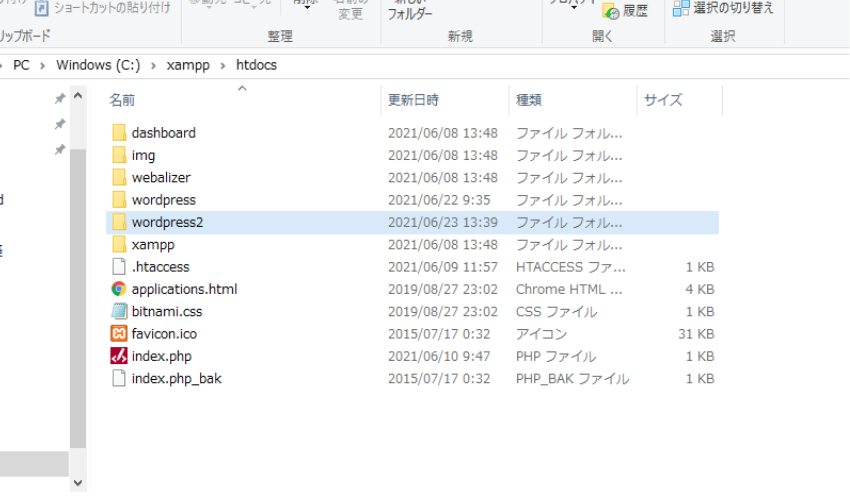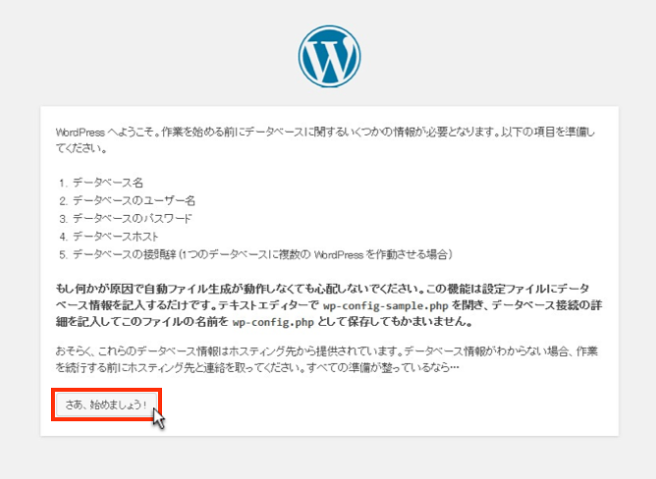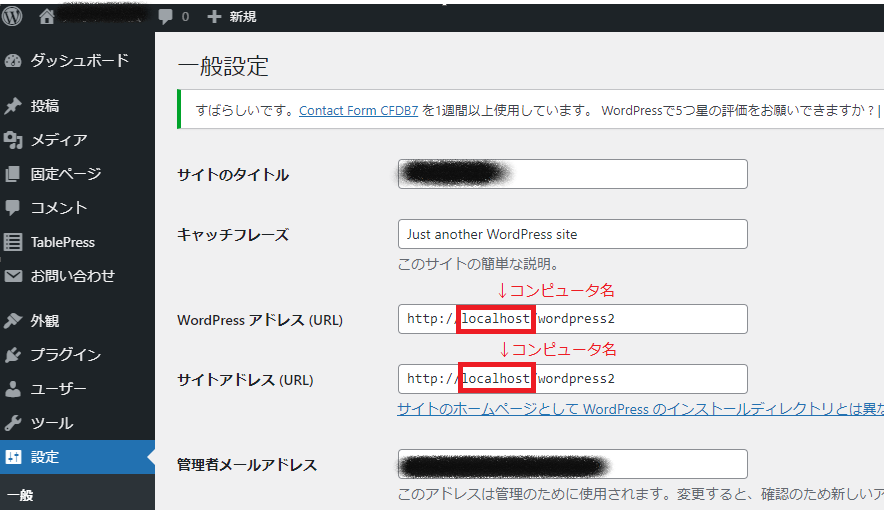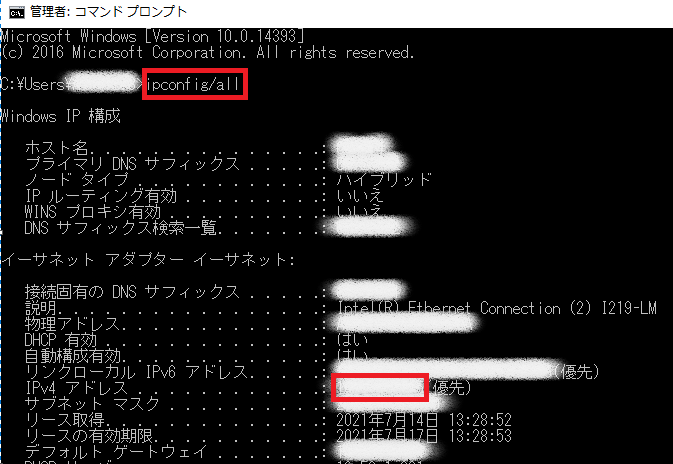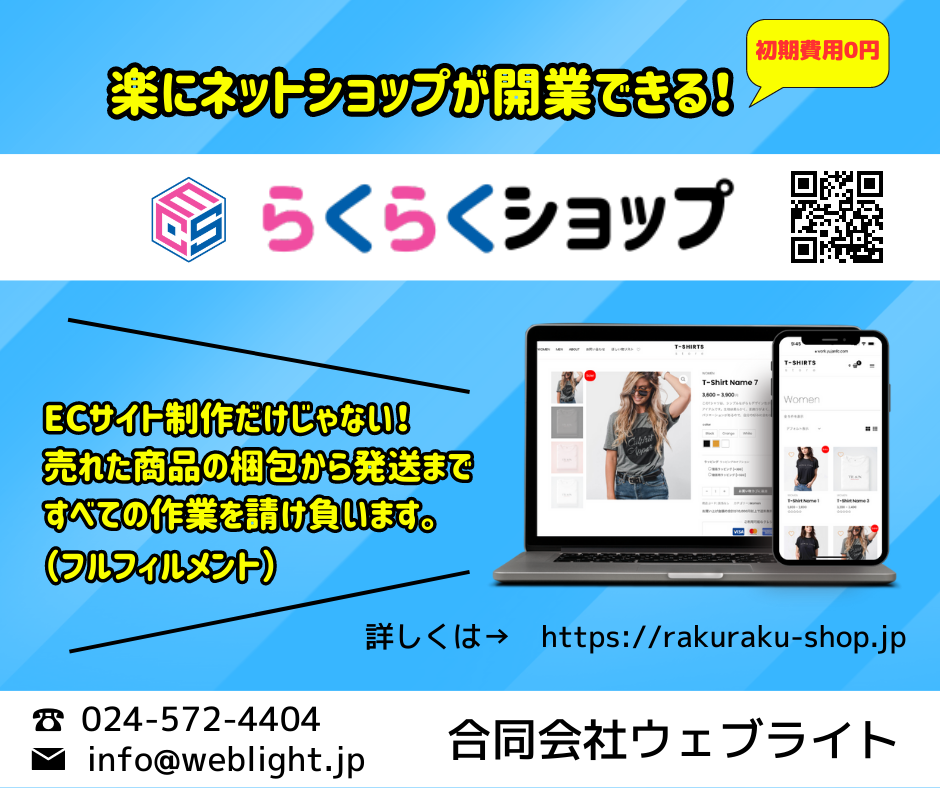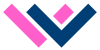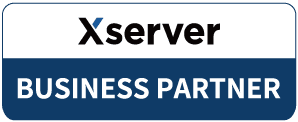WordPressをローカル環境で運用していると、いろんなことを試したくなるものですよね。
インターネット上に公開していないので、気兼ねなくWordPressを扱える気楽さがあります。
そこでやってみたい事の一つにWordPressを追加して、複数のサイトを使いたいと思いましたので、追加方法を紹介します。
前提条件
- Webアプリケーションの実行環境えあるXAMPPがインストールされている
- すでにローカル環境にWordPressがインストールされている
WordPressをXAMPPにインストールする
②コピーが完了したら、WordPress のトップページにアクセスする。 (※ アドレスは「http://localhost/wordpress2/」となる)
③Wordpressの初期設定
「さあ、始めましょう!」をクリックする。
④初期設定—続き
1.データベース名: 作成したデータベース名を入力
2.ユーザー名 : データベースのユーザー名
3.パスワード : データベースのパスワード
4.データベースのホスト: localhostのままでよい
5.テーブル接頭辞: wp_ ※追加した場合は変更する。
「送信」を押下する。
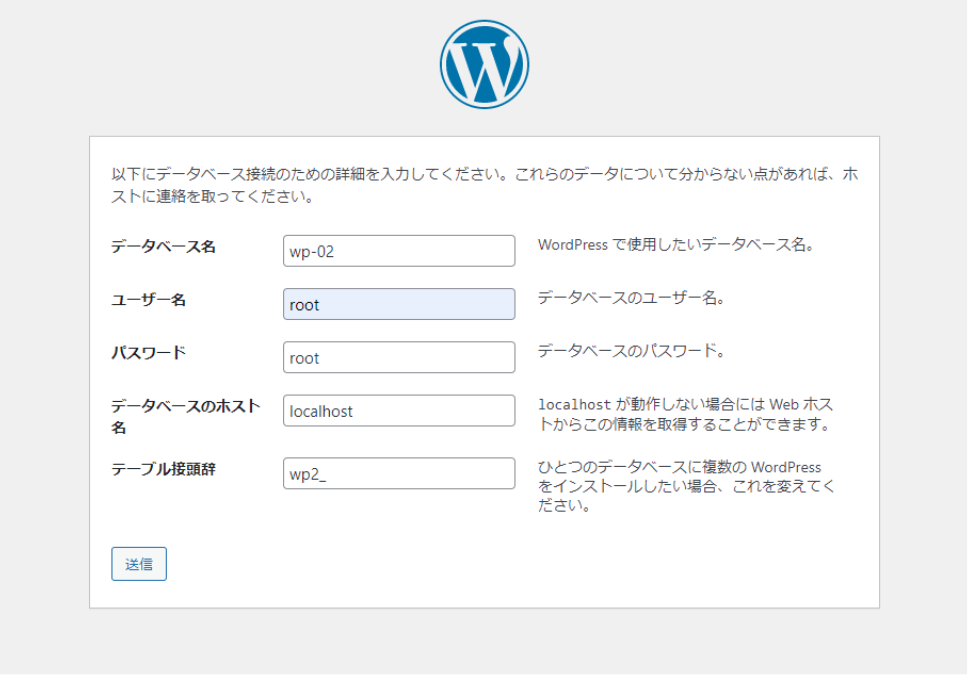
⑤「インストール実行」をクリックする。
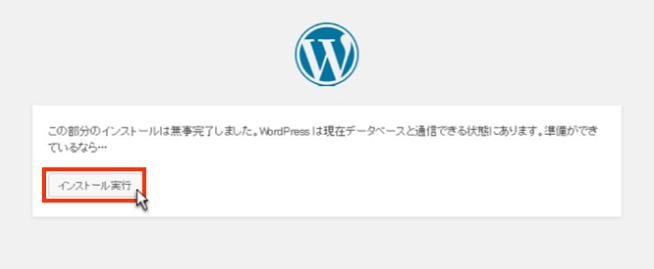
⑥必要情報を入力する。
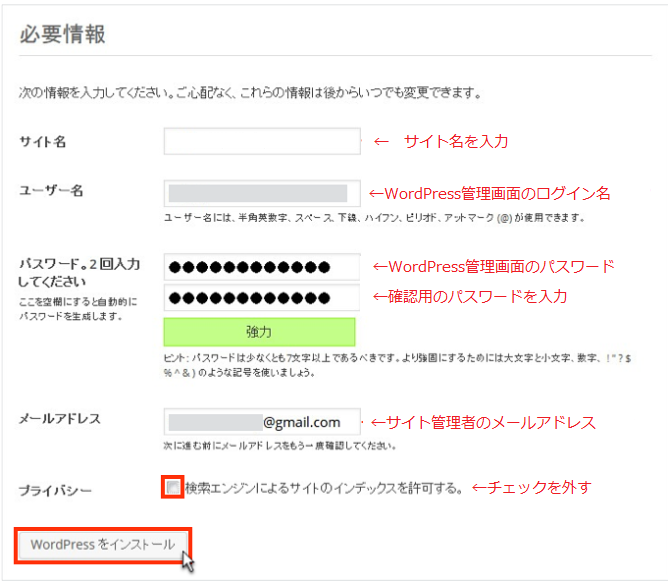
⑦「成功しました!」と表示されたらログインできるか確認しましょう
正常にログインできたら完了です。
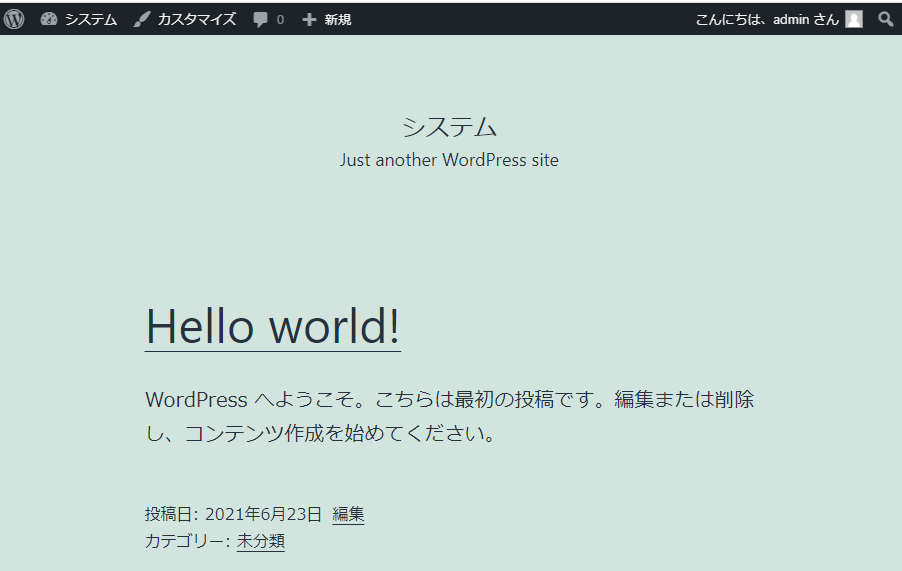
他のパソコンからサイトを見たい時の設定
家庭や職場などでパソコンが複数あった場合、他のパソコンからもWebサイトを見たいと思いますよね
しかしURLが「http://localhost/*****」となっているとアクセスできないので、localhostの部分をWebサーバー(パソコン)名にする必要があります。
そこでサーバー名に変更する方法をお伝えします。
但し、お互いのパソコンは同じネットワーク(LAN)上にあることが前提です。
①「設定」-「一般設定」を開き、WordPressアドレス(URL)とサイトアドレス(URL)のlocalhostをコンピュータ名に変更します。
※コンピュータ名がわからない場合、「コントロール パネル」-「システム」を開くと「コンピュータ名、ドメインおよびワークグループの設定」にコンピュータ名が記載されています。
②見たいパソコンからURLを入力して正しくWebサイトが見られることが出来れば完了です。
③もしもアクセスできなかった場合、コンピュータ名の名前解決ができていないと思われます。
この場合、2つの対処方法があります。
1)「hosts」ファイルに「コンピュータ名とIPアドレスを関連付ける」
2)「IPアドレス直打ち」
今回のケースはローカル環境下で関係者も限定されるはずなので、セキュリティもそれほど気にしなくても良いと思います。
よって後者の「IPアドレス直打ち」の方法でやってみます。
④Webサーバー側のIPアドレスが分かっている場合、「http://IPアドレス/wordpress2」とアドレスを入力します。
⑤IPアドレスが分からない場合はWebサーバー側の「スタート」を右クリック→「ファイルを指定して実行」をクリック
「cmd」と入力する。
⑥コマンドプロンプトが表示されたら「ipconfig/all」と入力しエンターキーを押す。
IPv4アドレスに表示されているアドレスがWebサーバーのIPアドレスです。
⑦参照するパソコンから取得したIPアドレスを入力しましょう
「http://IPアドレス/wordpress2」
正しくアクセスできたら完了です。
お疲れ様でした!